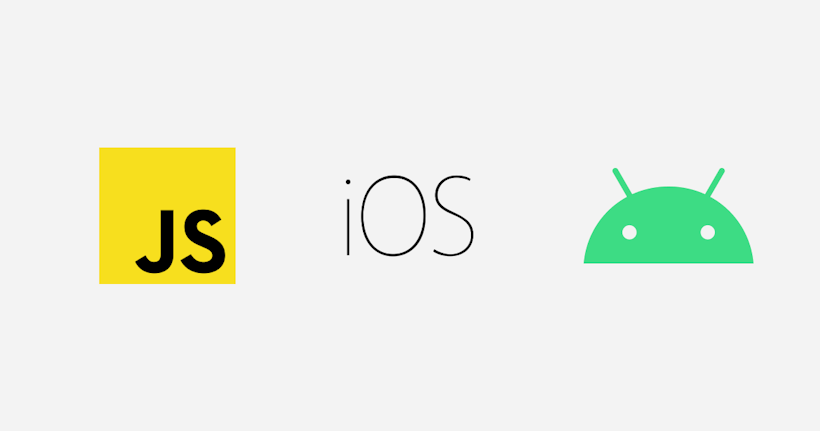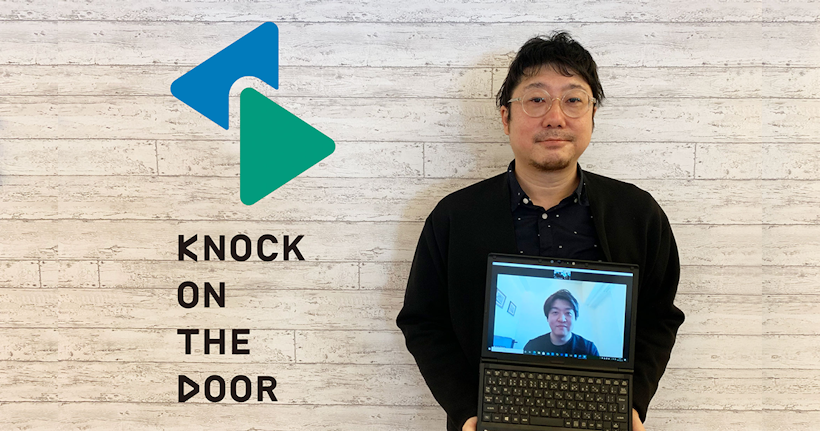こんにちはひまらつです。
この記事ではiOSアプリにバナーを実装していきます。
microCMSでアプリ用のバナーの管理をすることで、入稿側も実装側もシンプルにバナー機能を実装することができます。
バナーとは下記のような、アプリの画面のヘッダーなどに画像で表示され、タップしてURLに遷移するものをイメージしています。
この記事では画面はSwiftUIで実装しますが、バナー取得など基本的な実装はUIKitを使っている場合も同じです。
管理画面からバナー用のAPIを作成する
はじめに、microCMSの管理画面からバナー用のAPIを作成しましょう。
(まだアカウントをお持ちでない方はこちらから作成できます。)
まずはAPI名とエンドポイントを決めましょう。今回は「バナー」、「banners」として進めます。
APIの型はリスト形式を選択します。
APIスキーマはバナー画像と遷移先URLの2つのフィールドを定義します。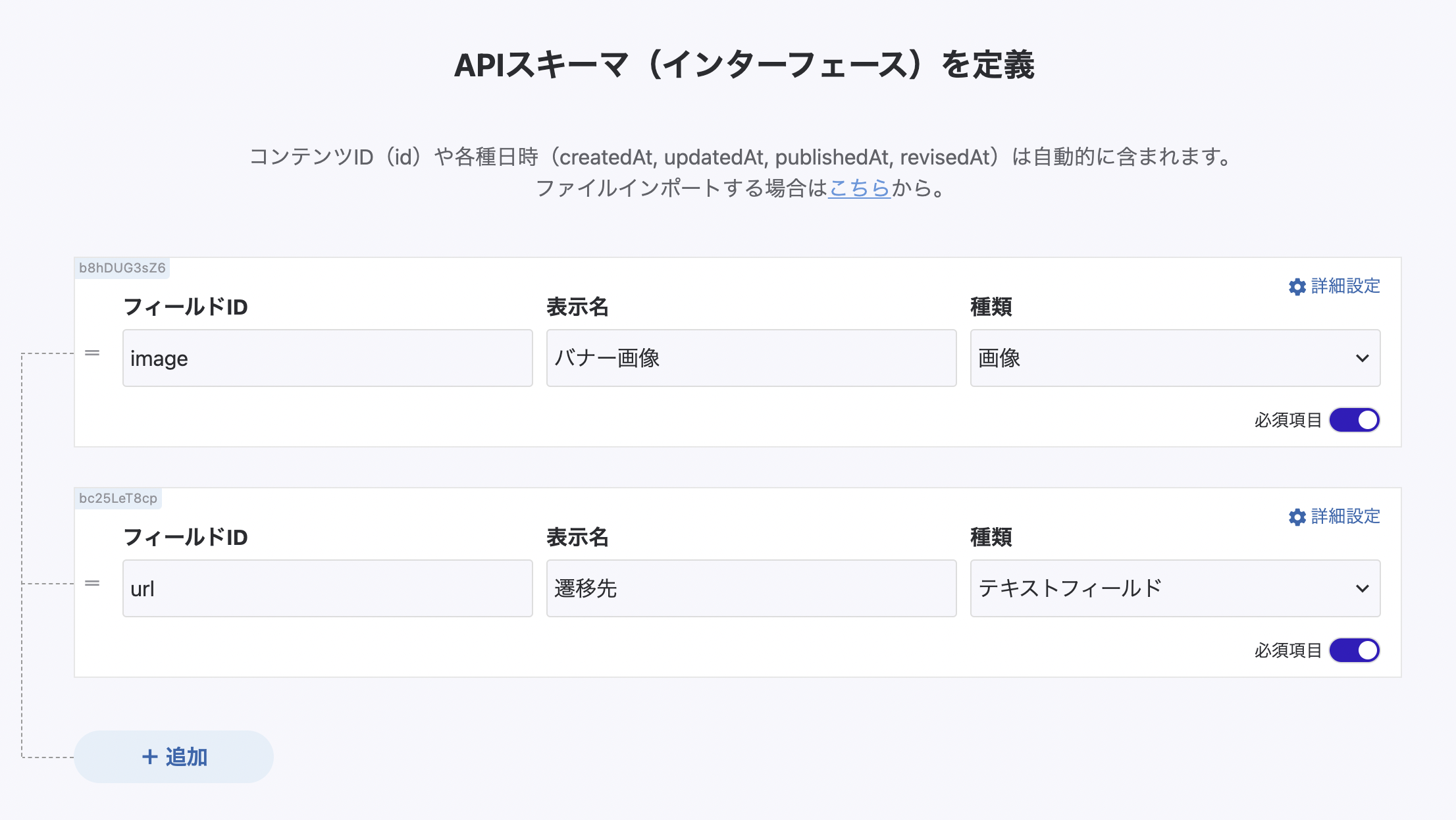
以下のような画面が表示されたら定義は完了です。
「追加する」より早速バナーを入稿してみましょう。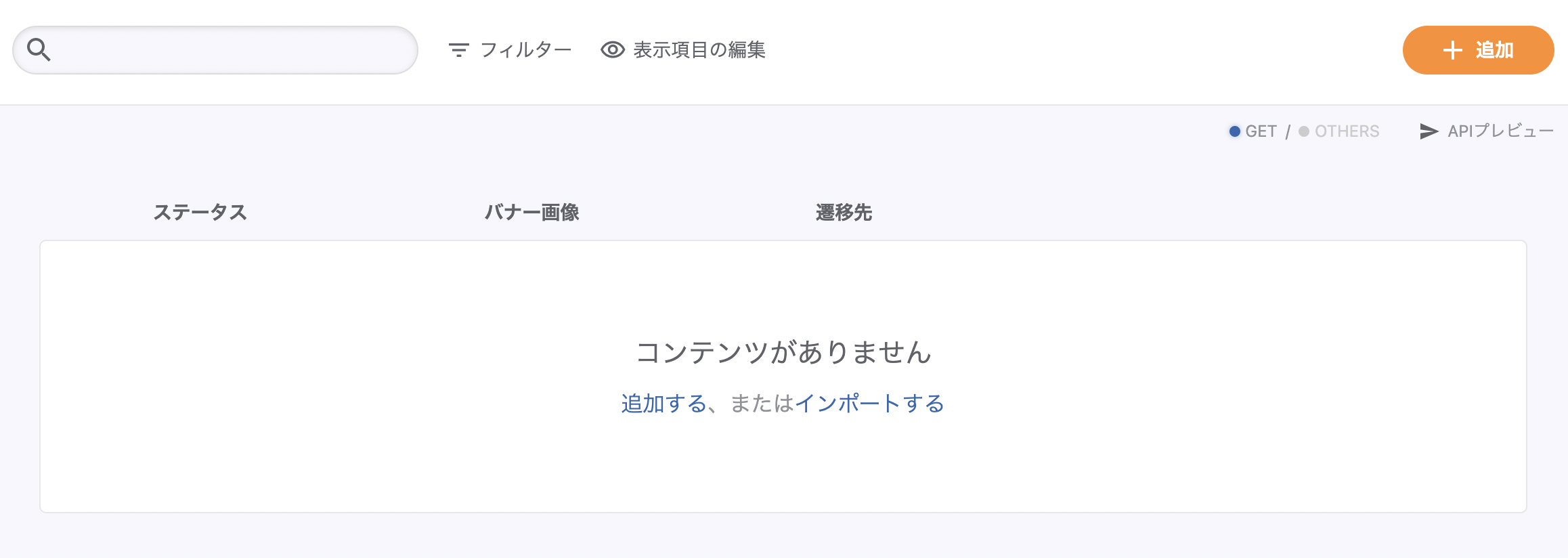
入稿したいバナーの画像と遷移先URLをセットします。
ここで、コンテンツIDをバナーを表示したい画面名(ここでは home )に変更しています。
コンテンツIDの変更は必須ではありませんが、後の実装でこのIDを指定してバナーを取得するため、わかりやすい名前にしておくのがオススメです。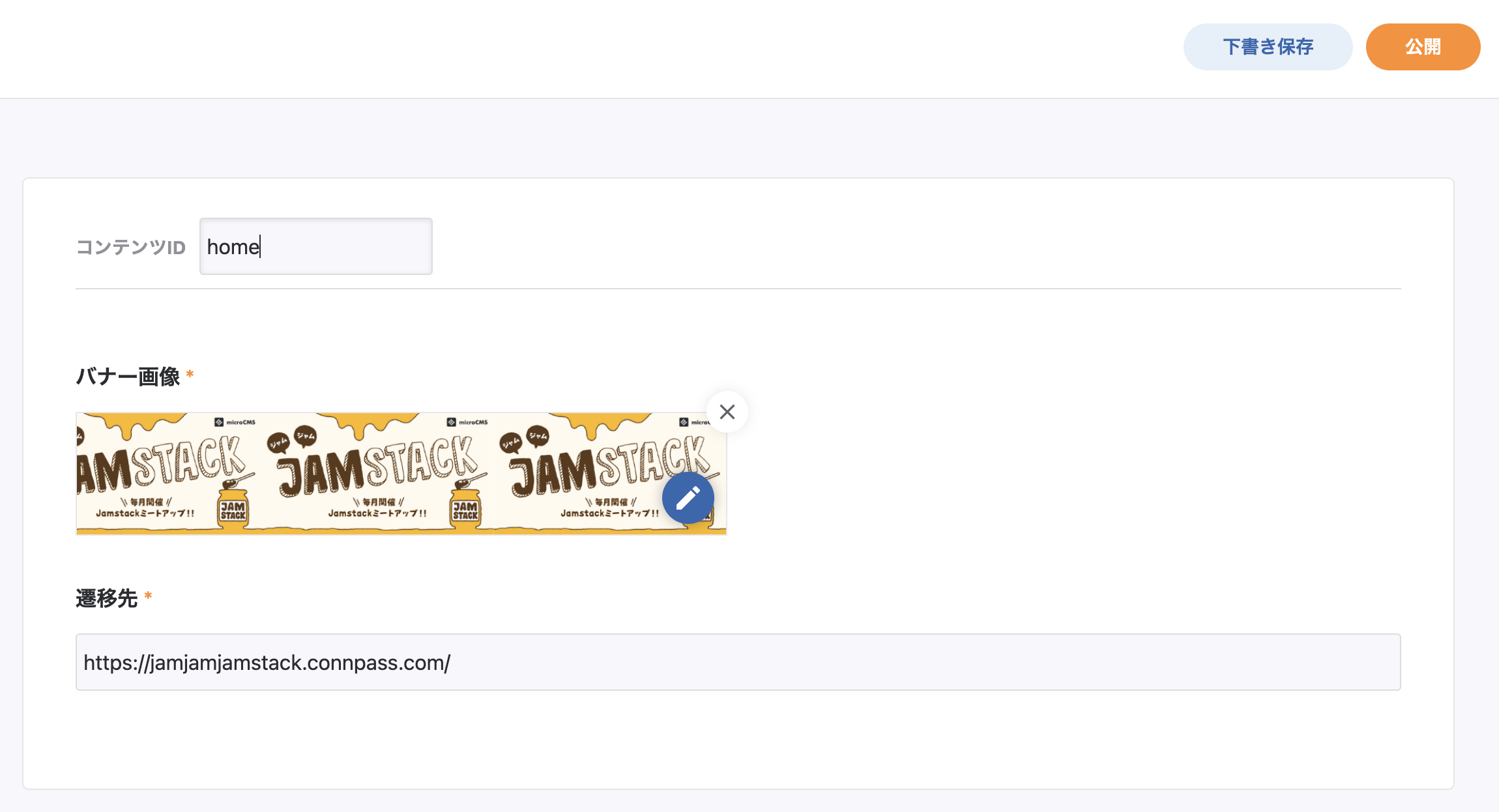
バナーの定義ができました。
右上の「APIプレビュー」から実際のAPIのレスポンスを確認してみましょう。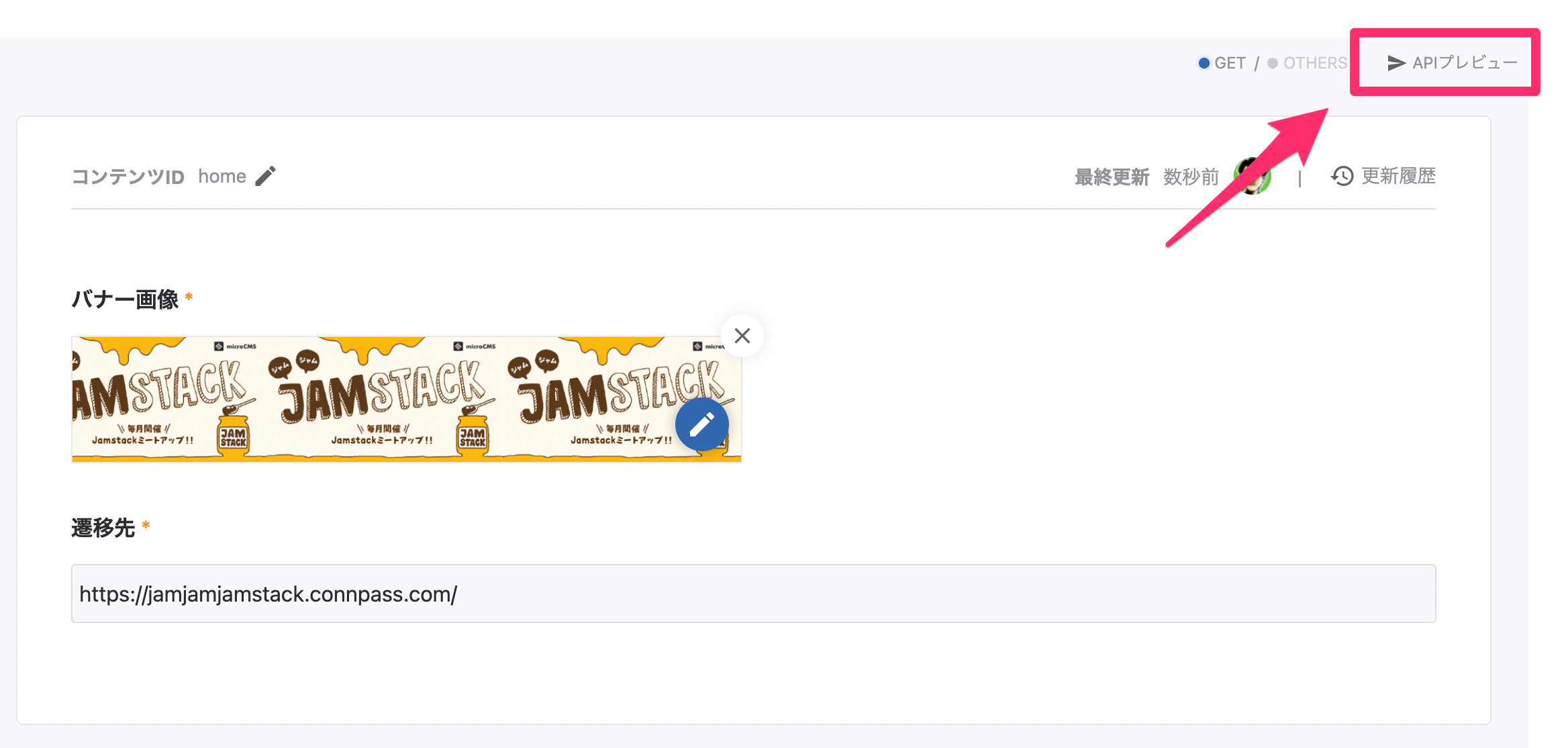
APIレスポンスは以下のようになっていると思います。
{
"id": "home",
"createdAt": "2021-09-13T07:31:58.582Z",
"updatedAt": "2021-09-13T07:31:58.582Z",
"publishedAt": "2021-09-13T07:31:58.582Z",
"revisedAt": "2021-09-13T07:31:58.582Z",
"image": {
"url": "https://images.microcms-assets.io/assets/9f54a34e853e4bee98b47ce18c0713f1/b85d6be1ed9040769ea81be8eb539bb6/banner.png",
"height": 180,
"width": 960
},
"url": "https://jamjamjamstack.connpass.com/"
}
バナーAPIを作ることができました。
iOSアプリからバナー情報を取得する
microCMS iOS SDKの準備
microCMS iOS SDKはSwift Package Manager(SPM)より入手できます。
SPMを用いたインストールの詳しい手順は以下のドキュメントを参考にしてください。
https://document.microcms.io/tutorial/ios/ios-top
構造体の準備
まずは先ほど定義したバナーの情報を格納するクラスを作ります。
import Foundation
import SwiftUI
struct Banner {
let id: String
let image: BannerImage
let url: URL
init(id: String,
image: BannerImage,
url: URL) {
self.id = id
self.image = image
self.url = url
}
init?(dict: [String: Any]) {
if let id = dict["id"] as? String,
let imageDict = dict["image"] as? [String: Any],
let image = BannerImage(dict: imageDict),
let urlString = dict["url"] as? String,
let url = URL(string: urlString) {
self.id = id
self.image = image
self.url = url
} else {
return nil
}
}
}
struct BannerImage {
let url: URL
let width: Double
let height: Double
init?(dict: [String: Any]) {
if let urlString = dict["url"] as? String,
let url = URL(string: urlString),
let width = dict["width"] as? Double,
let height = dict["height"] as? Double {
self.url = url
self.width = width
self.height = height
} else {
return nil
}
}
}構造体の定義と、JSONオブジェクトから初期化するためのイニシャライザを用意しています。
SDKを使ってAPIをリクエストする
microCMS SDKを使って定義したAPIからバナー情報を取得してみましょう。BannerView というViewを用意してバナーの情報をしてみます。
import SwiftUI
import MicrocmsSDK
struct BannerView: View {
let client: MicrocmsClient
init() {
self.client = MicrocmsClient(
serviceDomain: "<YOUR_SERVICE_DOMAIN>",
apiKey: "<YOUR_API_KEY>"
)
}
@State var banner: Banner?
var body: some View {
Text(banner?.id ?? "Loading...")
.padding(12)
.navigationTitle("バナー")
.navigationBarTitleDisplayMode(.inline)
.onAppear {
fetchBanner()
}
}
private func fetchBanner() {
client.get(
endpoint: "banners",
contentId: "home") { result in
switch result {
case .success(let object):
if let object = object as? [String: Any] {
self.banner = Banner(dict: object)
} else {
print("Failed to parse response")
}
case .failure(let error):
print("[ERROR]: \(error)")
}
}
}
}
struct BannerView_Previews: PreviewProvider {
static var previews: some View {
BannerView()
}
}import MicrocmsSDK でSDKを使えるようにして、initで microCMS SDK を初期化します。
- serviceDomain に
https://xxxxx.microcms.io/の xxxxx にあたる部分をセット - apiKey はダッシュボードからできる X-API-KEY の値をセット
画面表示時に呼ばれる fetchBanners() でコンテンツID home を指定してバナー情報を取得しています。
次に、今追加した BannerView を ContentView から表示されるように変更しましょう。
import SwiftUI
@main
struct ContentView: View {
var body: some View {
NavigationView {
BannerView()
}
}
}アプリを起動し、取得したバナーのコンテンツIDが画面に表示されていれば成功です。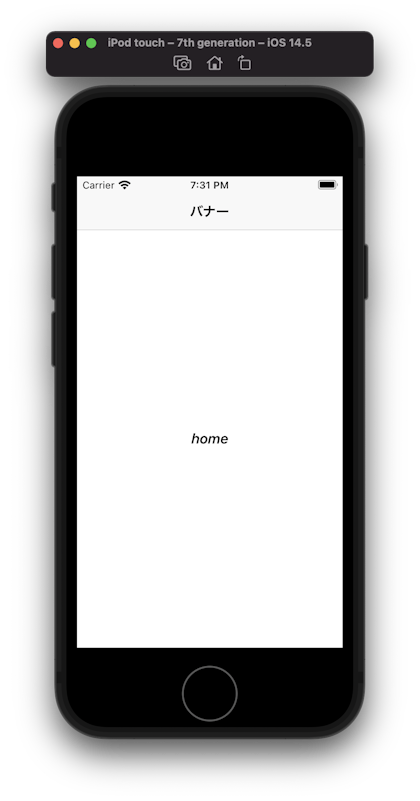
バナー画像を表示する
それではバナー画像を表示していきましょう。
コンテンツIDをテキスト表示していた部分を ImageView を使った実装に切り替えます。
struct BannerView: View {
var body: some View {
// ここから変更 --------------
VStack(alignment: .leading) {
if let banner = banner {
ImageView(url: banner.image.url)
.onTapGesture {
UIApplication.shared.open(banner.url, options: [:], completionHandler: nil)
}
}
Text("数行の実装でバナーを実現できます。\n管理画面からバナーの差し替えも簡単です。")
.font(.body)
.padding(.top, 24)
Spacer()
}
// -------------- ここまで
.padding(12)
.navigationTitle("バナー")
.navigationBarTitleDisplayMode(.inline)
.onAppear {
fetchBanner()
}
}
}
ネットワークから取得した画像を表示する ImageView クラスを追加します。
import SwiftUI
import UIKit
struct ImageView: View {
@ObservedObject var imageLoader: ImageLoader
init(url: URL) {
imageLoader = ImageLoader(url: url)
}
var body: some View {
Image(uiImage: imageLoader.image)
.resizable()
.aspectRatio(contentMode: .fit)
}
}
画像データを取得する ImageLoader を追加します。
import Foundation
import SwiftUI
import Combine
class ImageLoader: ObservableObject {
@Published var image = UIImage()
init(url: URL) {
let task = URLSession.shared.dataTask(with: url) { data, response, error in
guard let data = data else { return }
DispatchQueue.main.async {
self.image = UIImage(data: data)!
}
}
task.resume()
}
}
microCMSとは関係の薄い部分なので詳細は省きますが、ネットワークから読み込むと画面に表示されるように実装しています。
これでmicroCMSに入稿したバナー画像を表示できるようになりました。
アプリを実行すると以下のような画面になっているはずです。
バナーをタップすると遷移先として設定しているURLが開きます。
microCMSの入稿画面でバナーの画像や遷移先URLを変更し、アプリの状態が変わることを確認してみてください。
環境
本記事は以下のバージョンで確認しています。バージョンの差異によって若干機能が異なる可能性があります。
- Xcode 12.5
- Swift 5.4
おわりに
今回はiOSアプリにバナーを実装する方法について解説しました。microCMSで入稿バナーの管理をすることで、入稿側も実装側もシンプルにバナー機能を実装することができると思います。この記事がご参考になれば嬉しいです。
-----
microCMSは日々改善を進めています。
ご意見・ご要望は管理画面右下のチャット、公式Twitter、メールからお気軽にご連絡ください!
引き続きmicroCMSをよろしくお願いいたします!

.png?w=820&q=100)